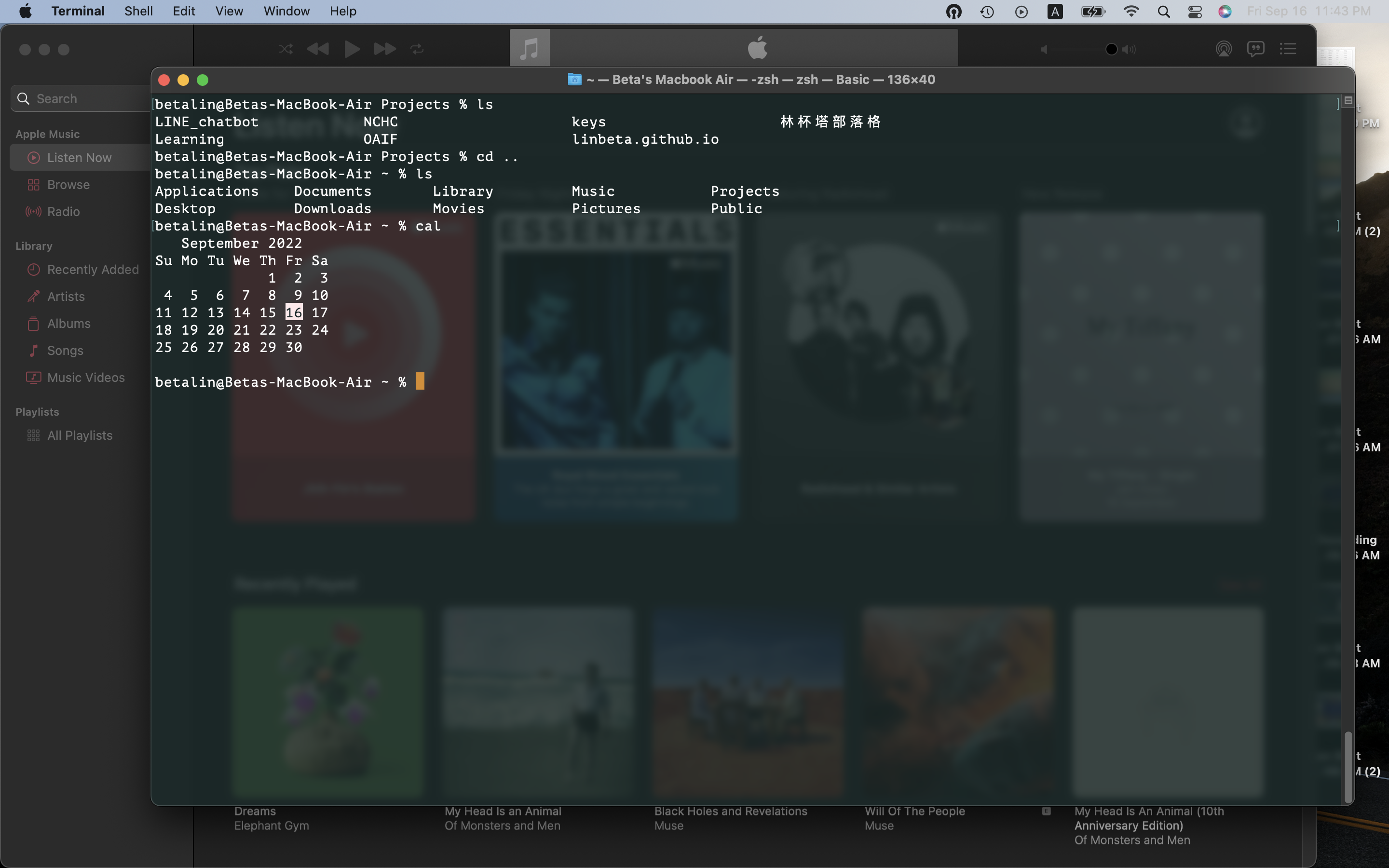在成為工程師的路上,從一開始搞懂純文字的CLI指令,到後來慢慢熟悉不同的Linux作業系統以外,印象最深刻的就是一般內建的終端機畫面都醜爆了,尤其是Windows10的原生cmd視窗...,還有在GCP上跑GCE的VM時,瀏覽器的彈出式Terminal真的不太好用...
不過長期使用Windows的我,在去年升級到Windows 11以後,對他改版後的PowerShell/CMD/WSL Terminal滿意度大大加分,視覺上的設定、字體、顏色和透明度都可以調整,其實已經好用很多了。
之前曾經在公司看過同事可以毫無障礙的使用最傳統的黑白終端機,幾乎是預設值,字有夠小,字體也醜醜的,居然可以長期使用,真心覺得佩服!?
總之我還是會被美美的、有設計過的東西吸引目光,所以有一陣子我的休閒就是在調各種Terminal的設定、下載各種連線工具試用,到後來小研究後才找到我喜歡順手的工具。後來才發現,很多工程師也喜歡調這些設定,畢竟每天要盯著看好久,把這些東西設定到賞心悅目,就是爽啊!
今天我想來就先來分享一些我自己喜歡的連線工具和終端機設定吧!如果你也有些好東西也歡迎留言跟我分享~
升級以後的終端機使用者體驗比起win10,我個人覺得Win11實在好太多了!
當然可以用單色背景,不過我愛微透明背景,騷包就是讚~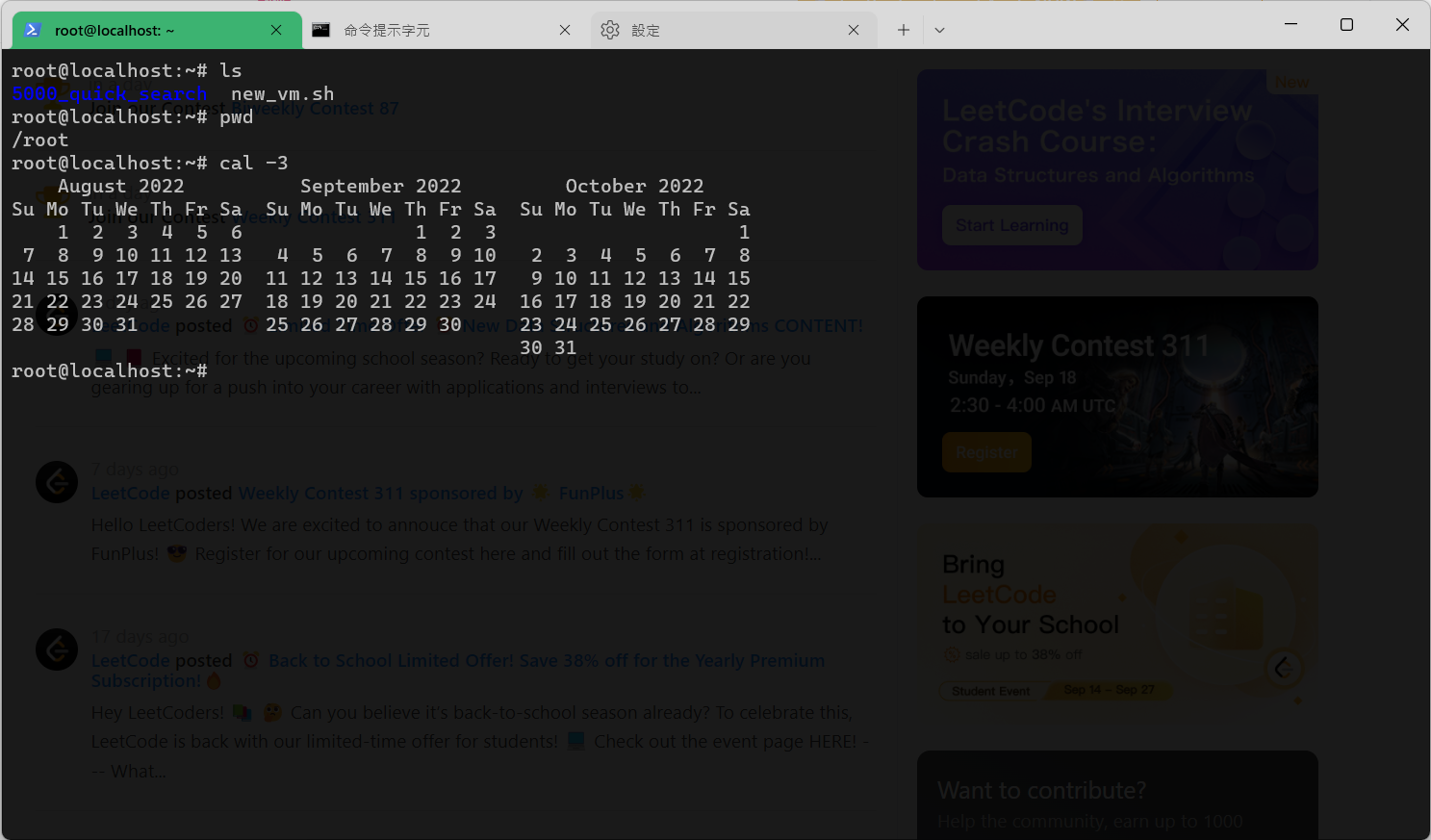
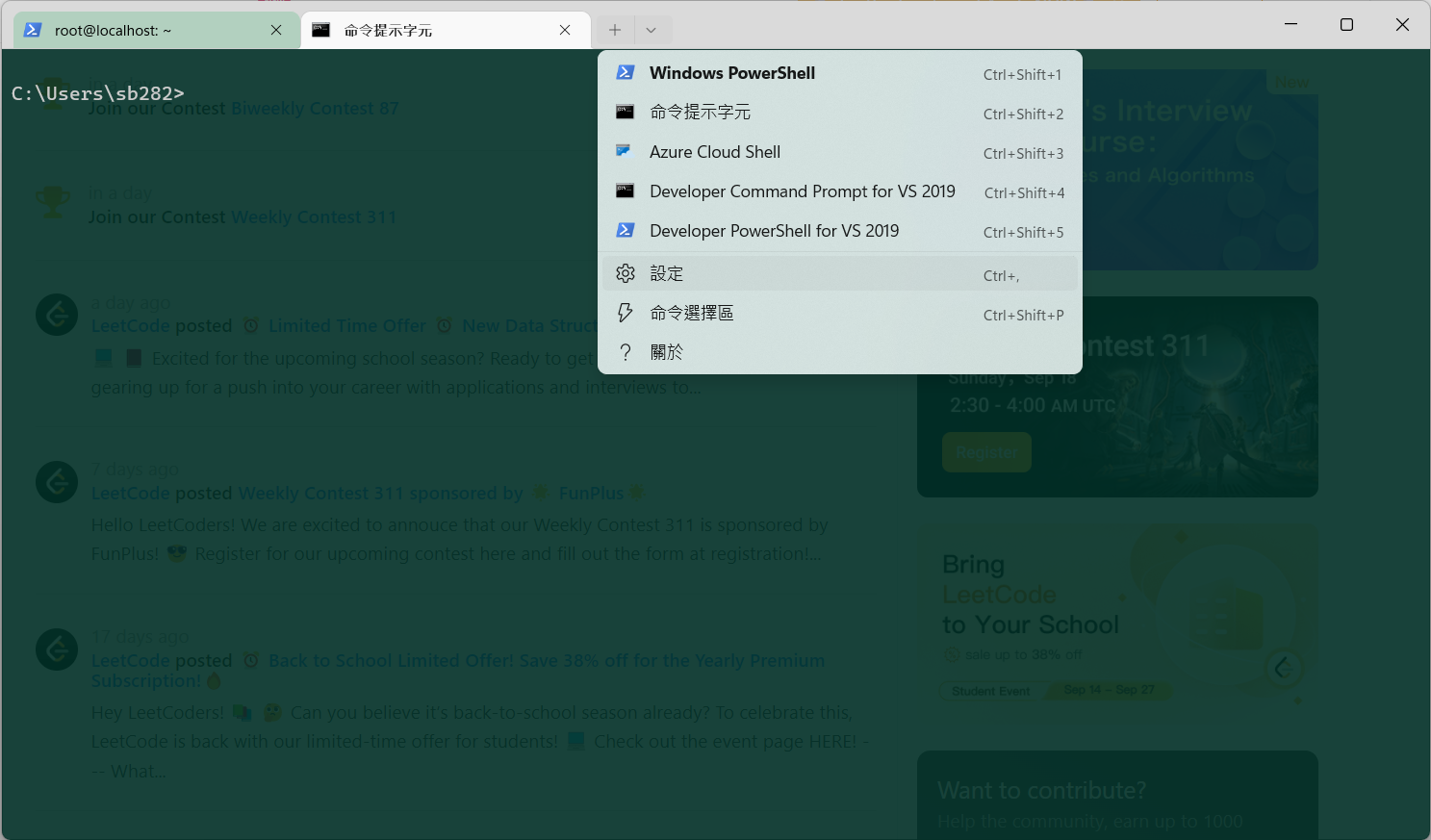
設定好系統色彩後記得儲存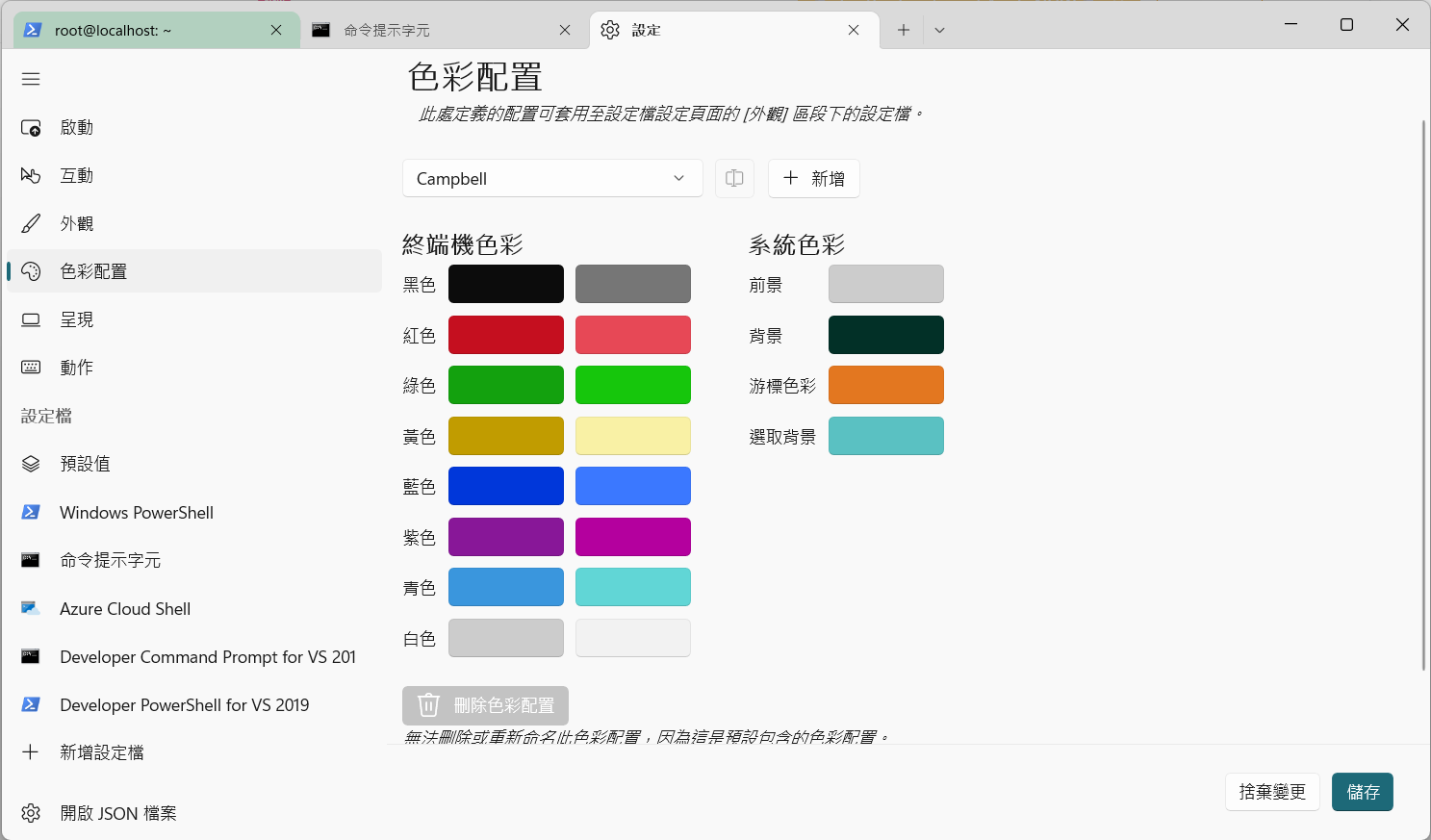
這邊就選命令提示字元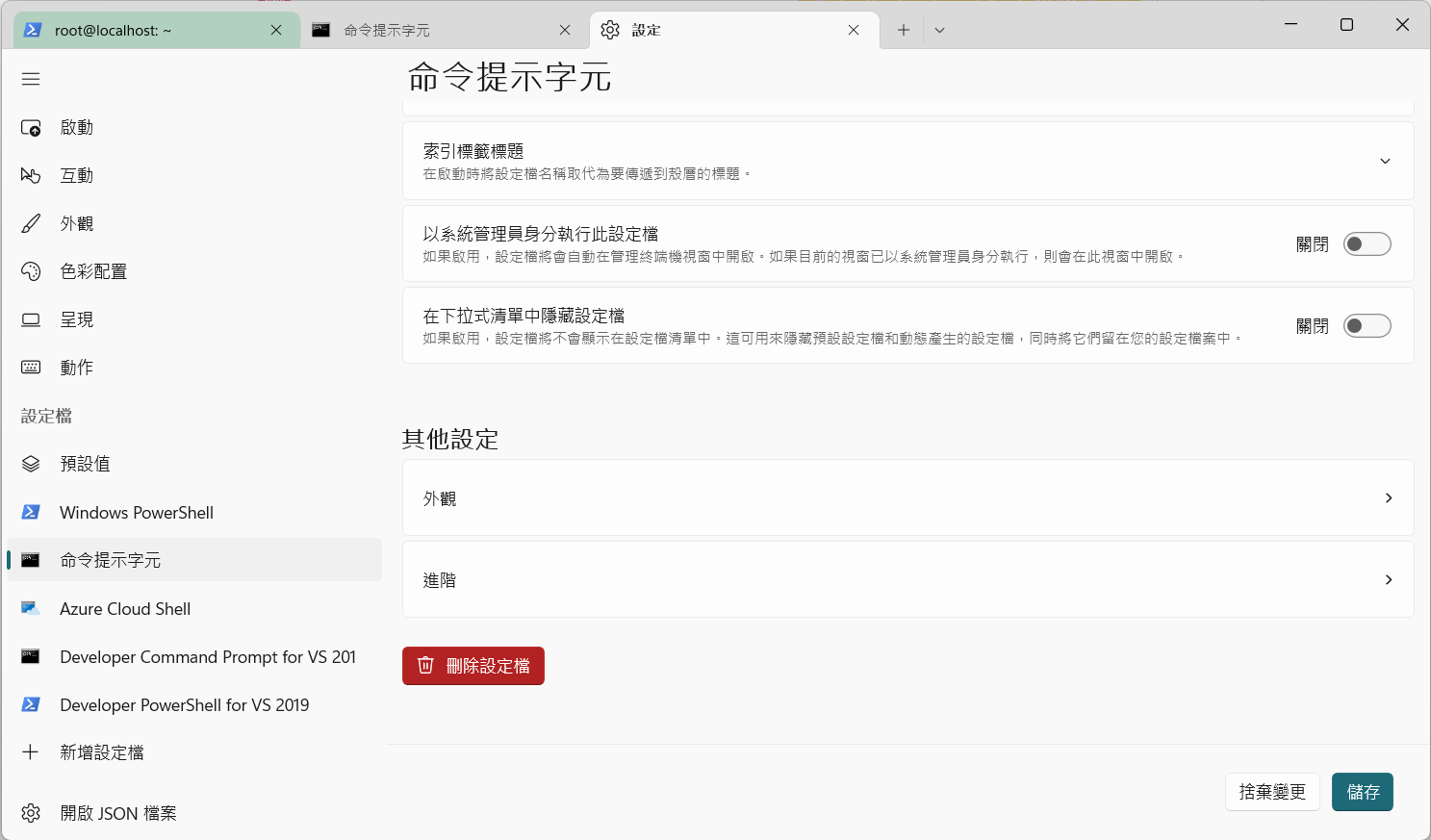
進入外觀設定後有一堆可以調的,上方貼心顯示預覽畫面,色彩配置可以選你剛剛挑好的顏色組合。確認好你喜歡的字型和字體大小後,就差不多了。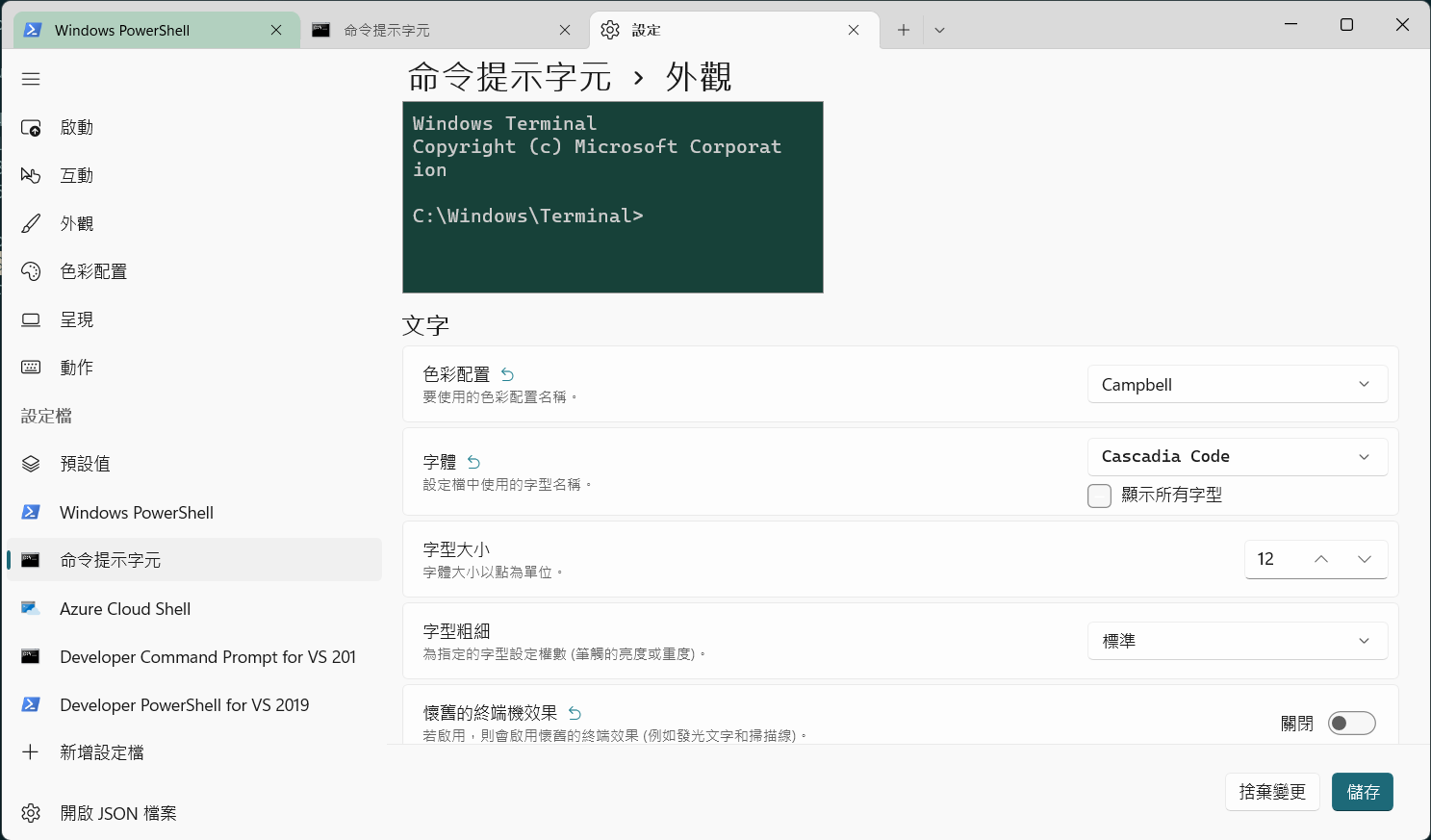
想要騷包的透明背景可以調整背景不透明度玩玩看,好了按儲存。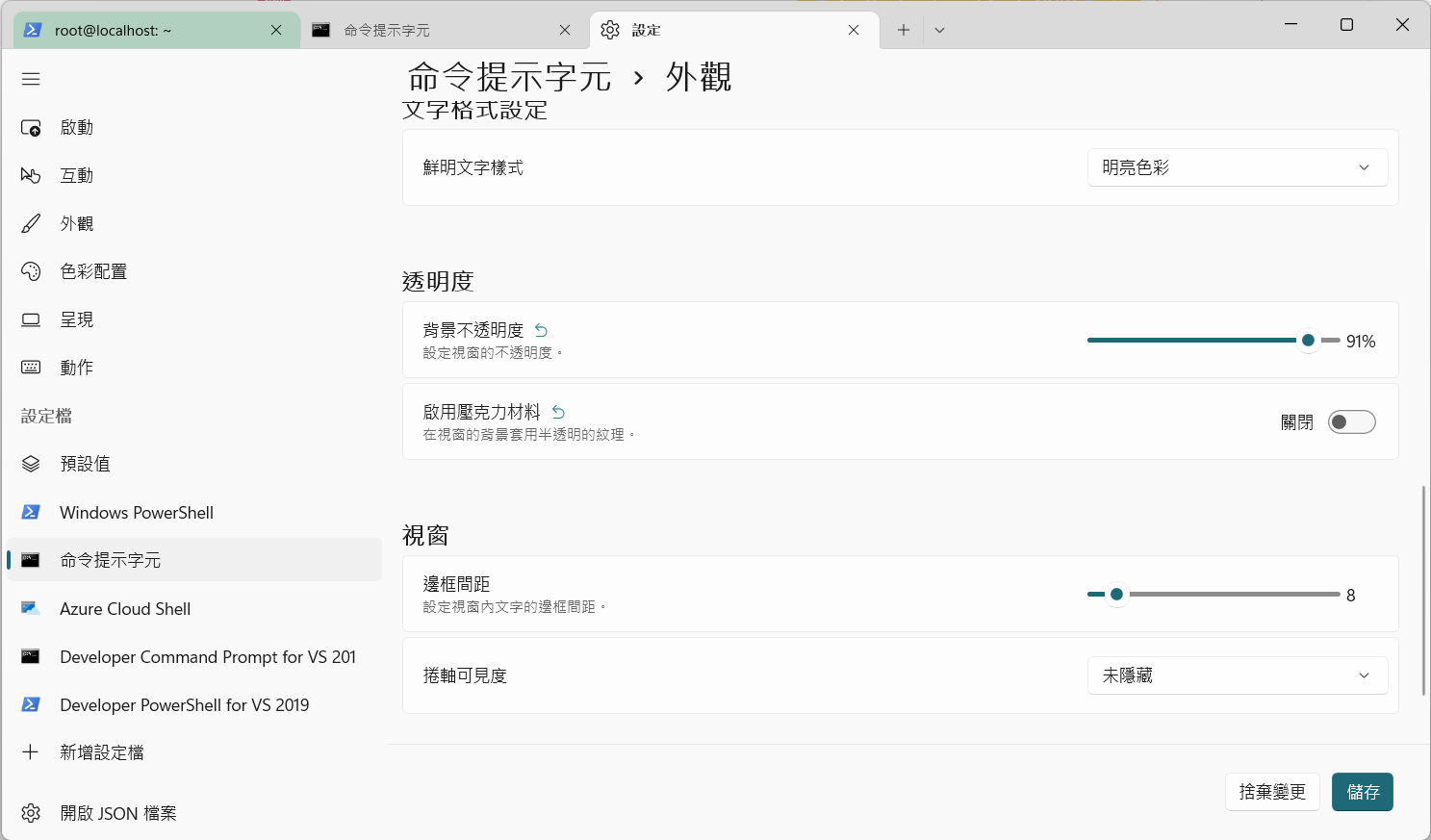
新開一個你設定的項目分頁就已經生效囉!是不是蠻簡單的?
Tabby (https://tabby.sh)是我用Windows時期最喜歡的Terminal連線工具,大推!他除了有超多內建的配色主題以外,也可以存你常連線的機器資訊,而且不止SSH過去的IP位址,登入帳號/密碼或private key都可以直接設定儲存,用這個以後要SSH連線超省事的,跟平常用瀏覽器很像,開一個新分頁就連好了,效率好很多!
安裝完成後打開,點右上角的齒輪進入設定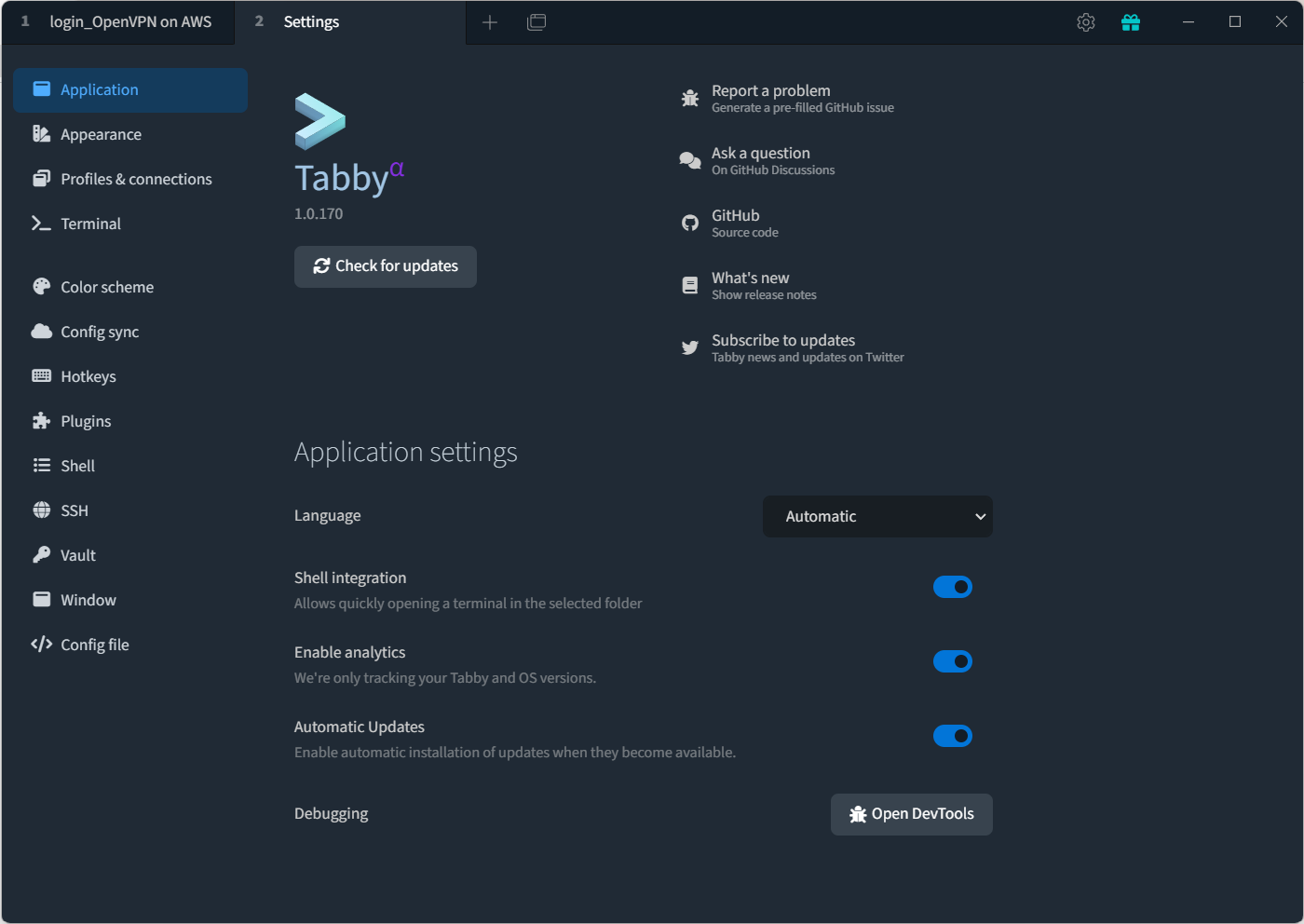
我自己蠻喜歡Cascadia Code系列的字體,容易閱讀,這點微軟Good Job!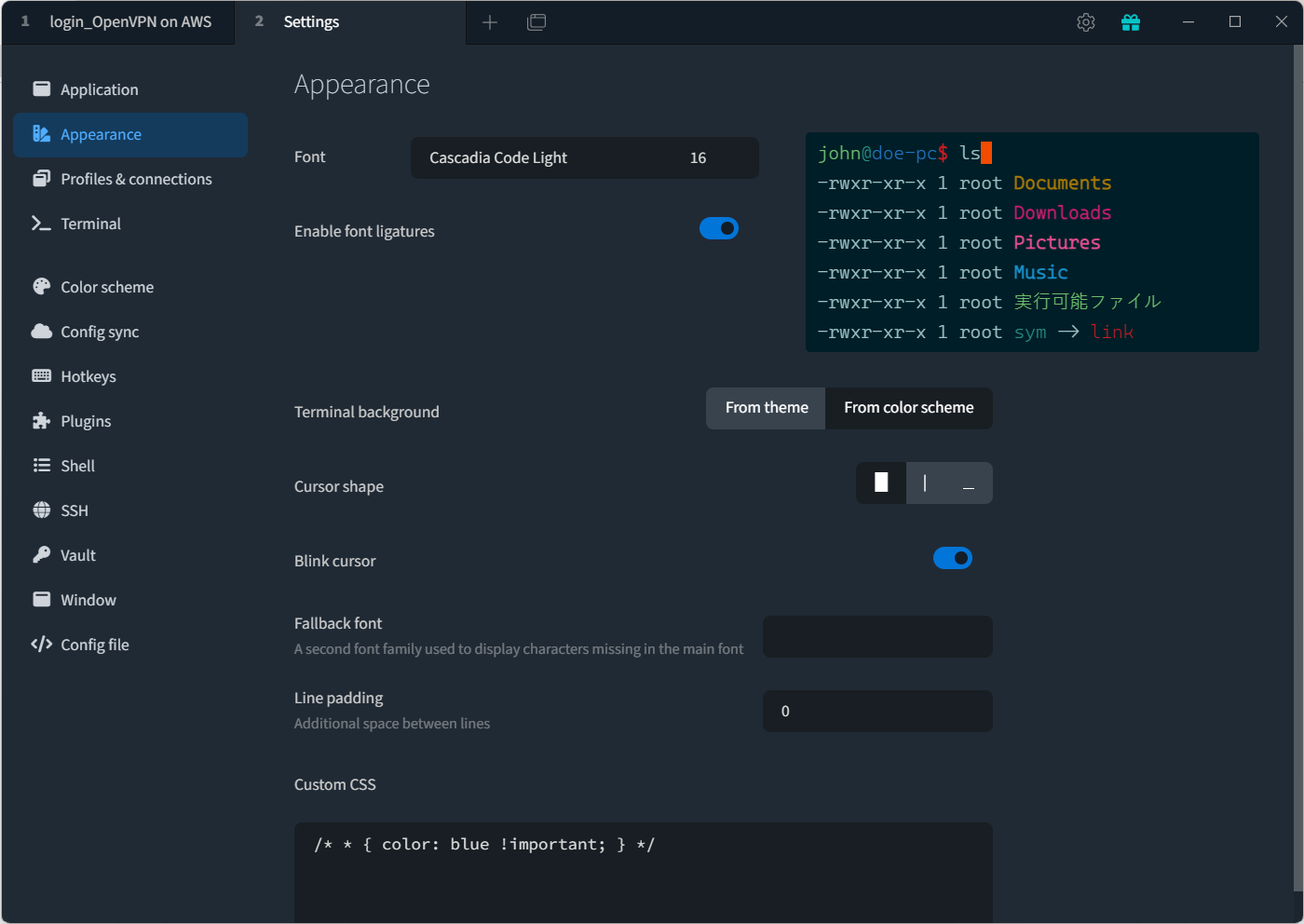
這邊有個小撇步,挑到喜歡的配色可以編輯黨名,我是在名字前面加數字,這樣常用的幾款可以存到最上面,之後就不用再找很久了。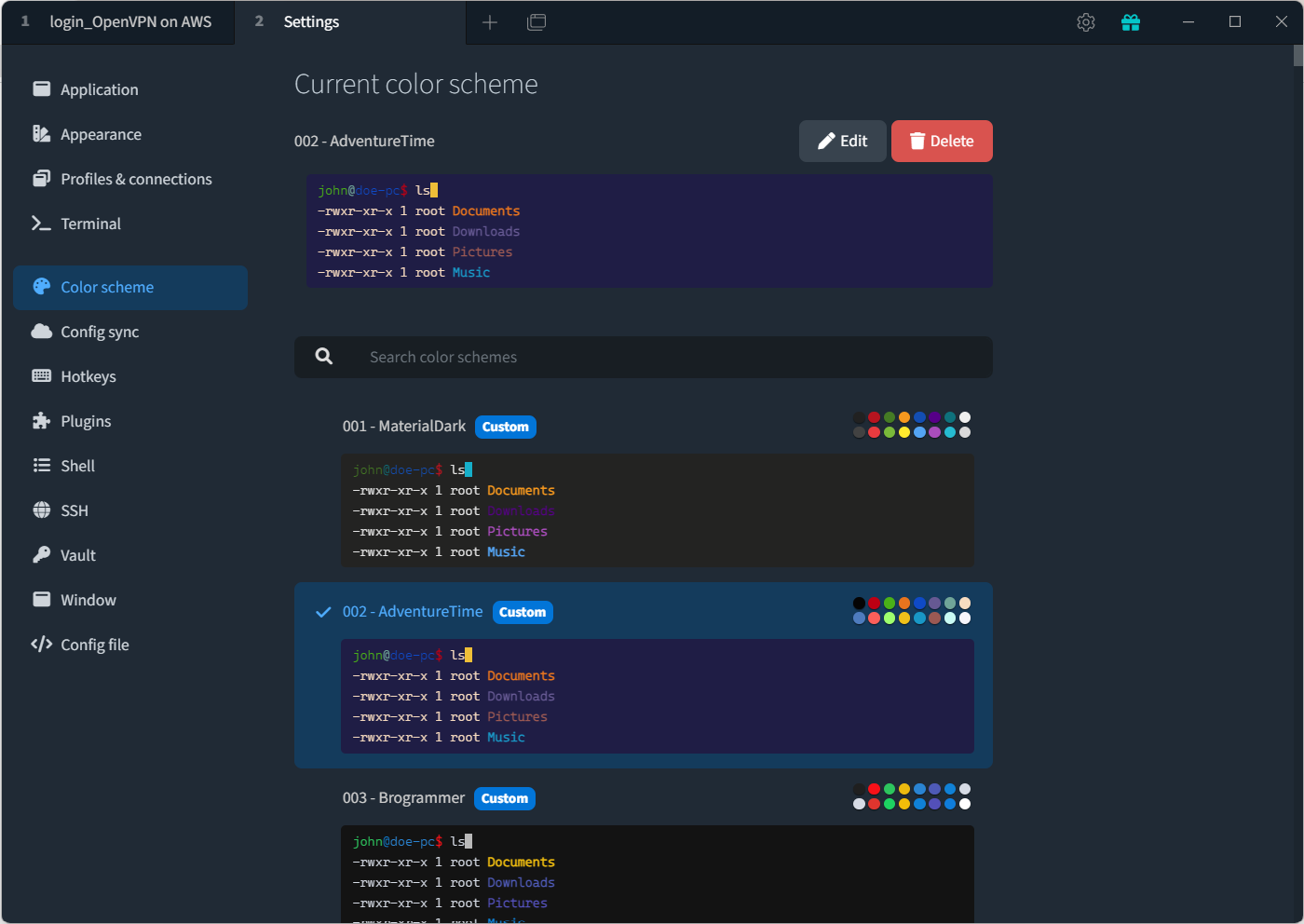
點New Profile設定新的連線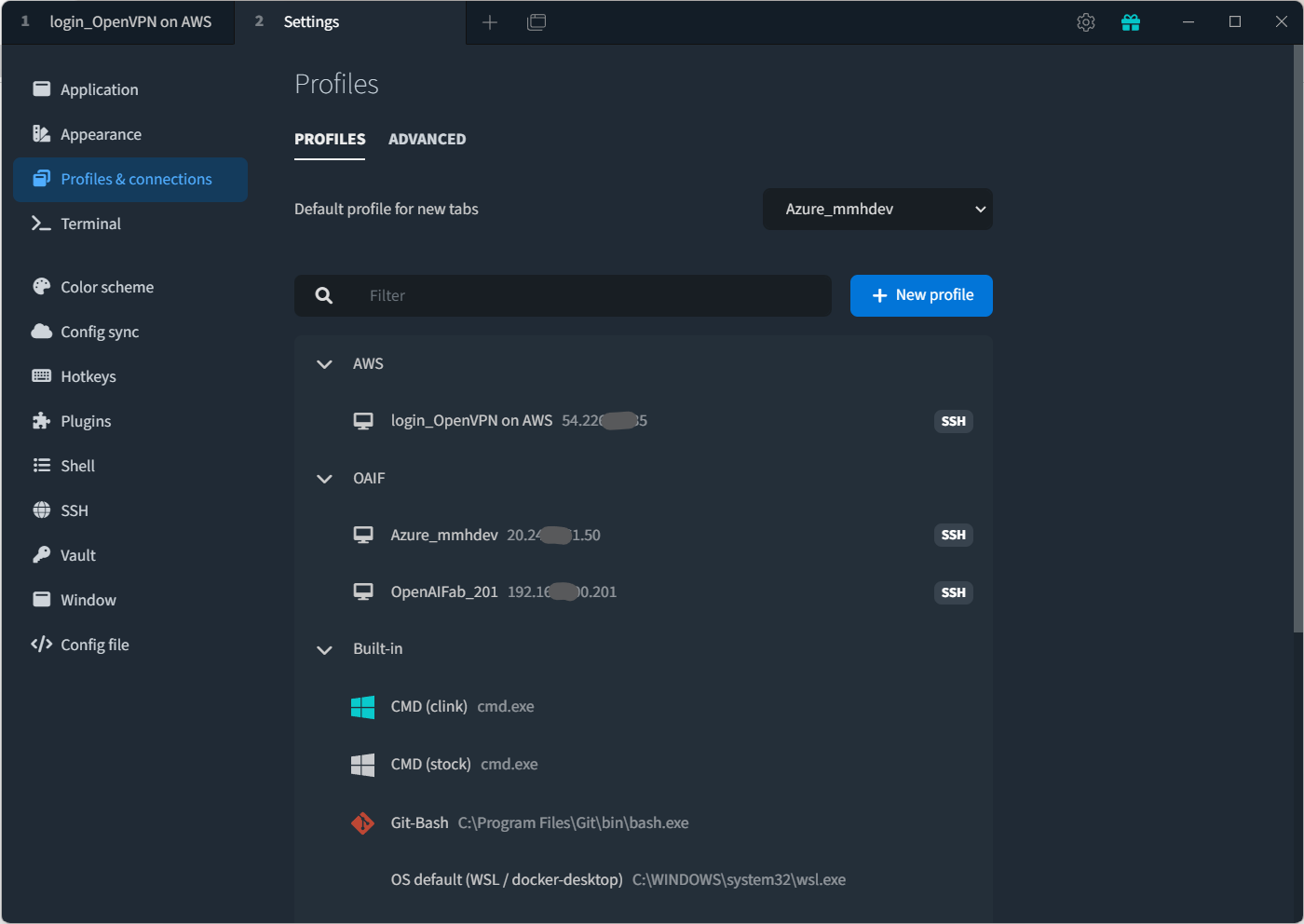
如果你有很多遠端server需要連線管理,或是開了很多不同的VM跑服務,這個功能超棒的,還可以把不同機器分組放。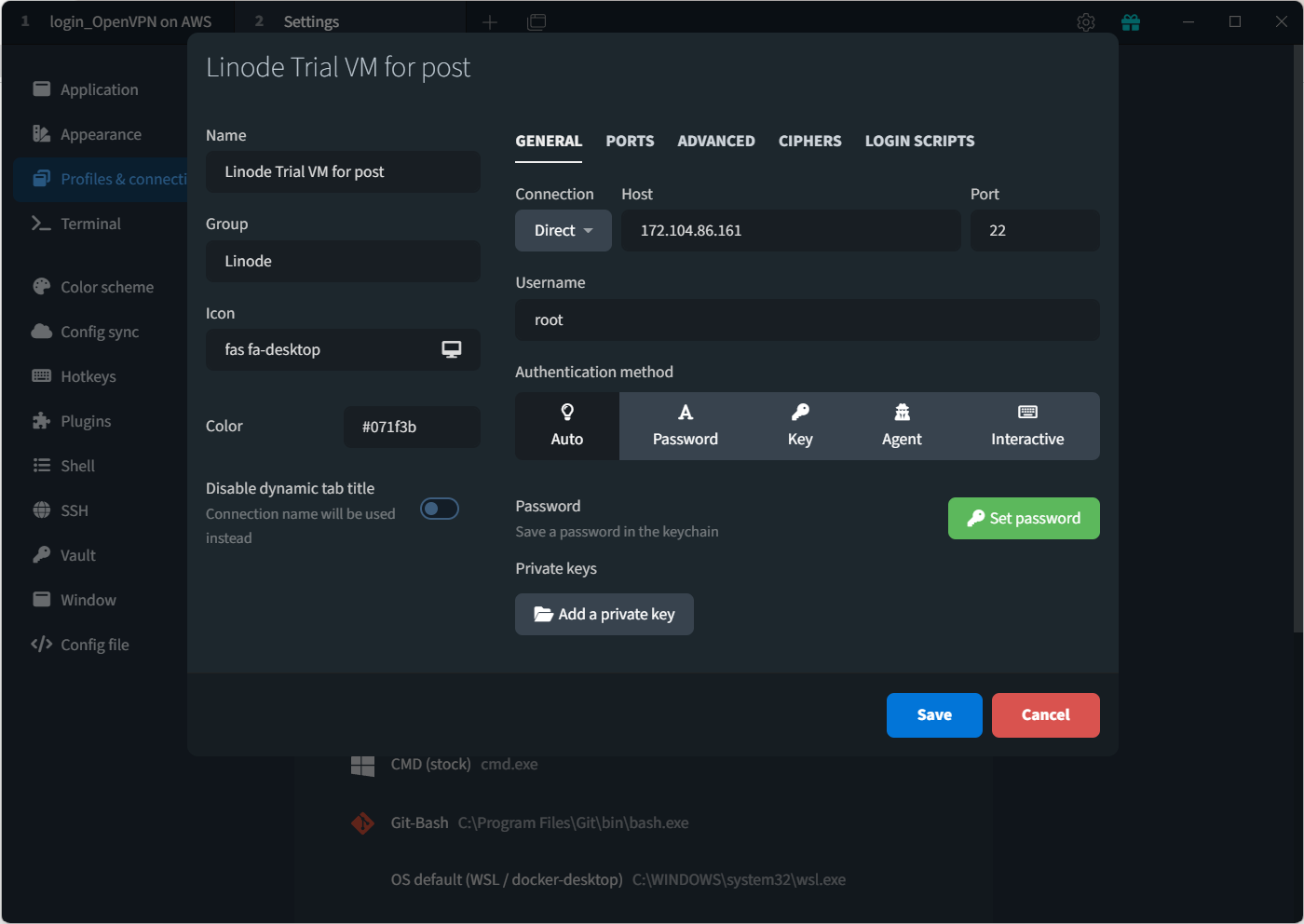
設定完成後,之後只要點標籤頁加號右邊的這個按鈕就可以選擇連線了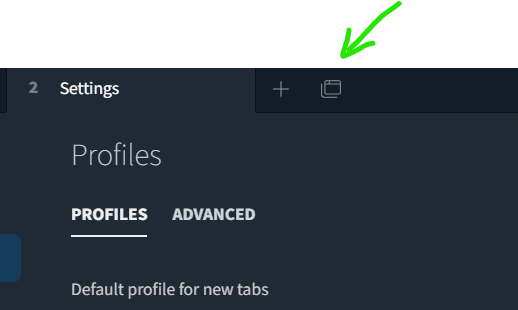
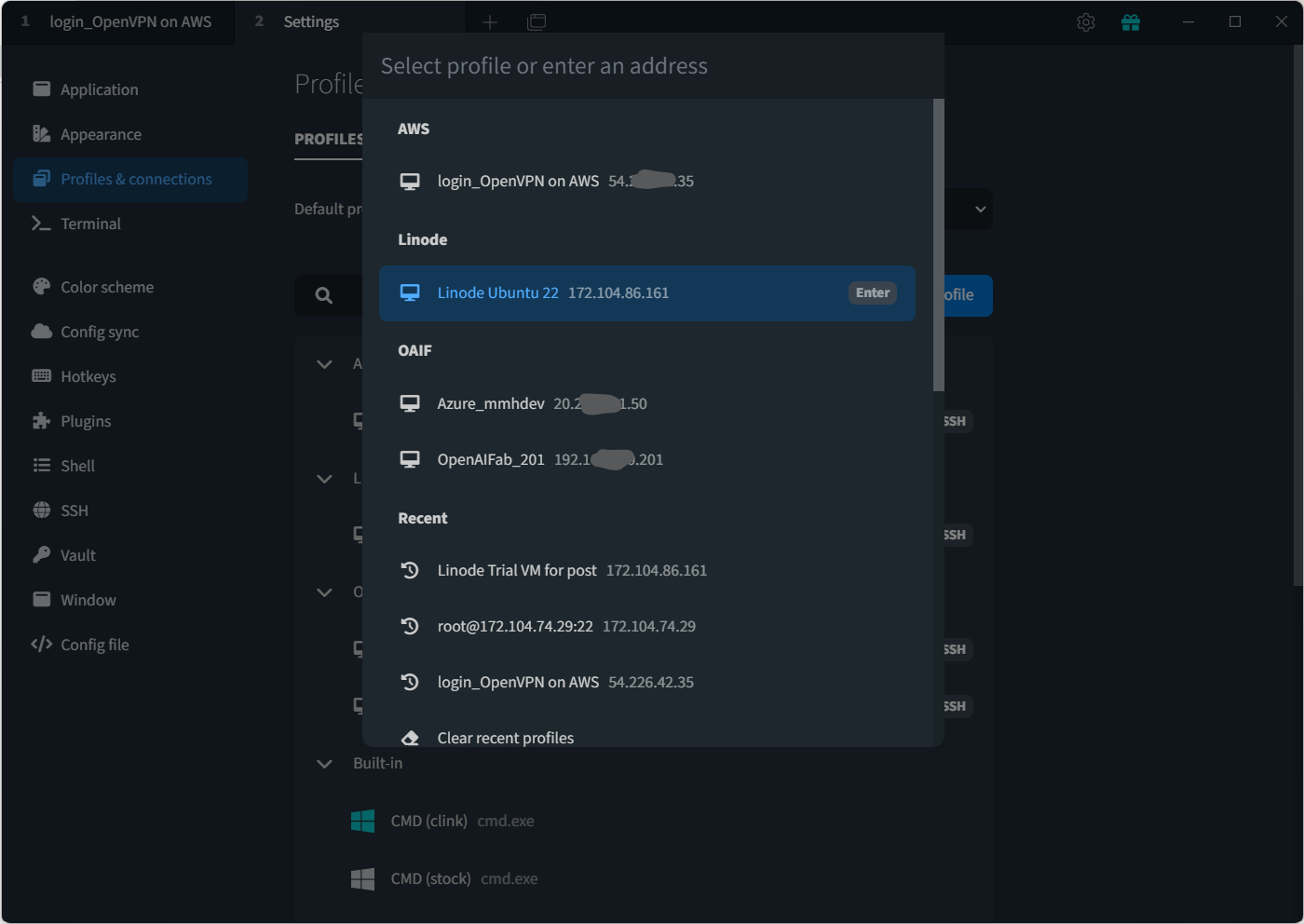
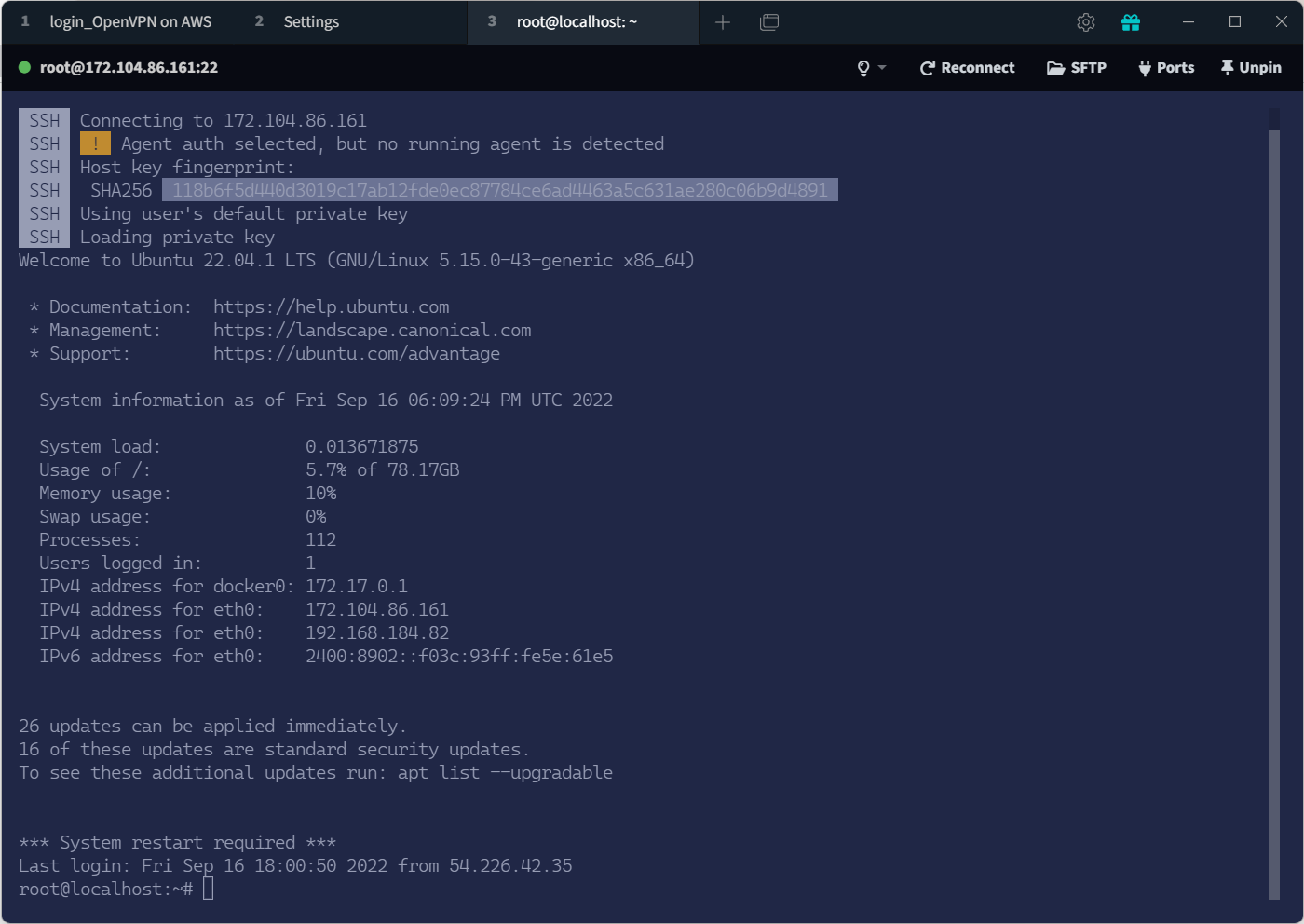
BTW後來工作中用了Macbook以後,整個被MacOS各種視覺上和設計上的細節燒到,最後自己也入坑加入Mac的行列了,如果有人還在猶豫要不要換Mac,我現在都直接無情推坑了XDD
我現在常用的terminal長這樣: